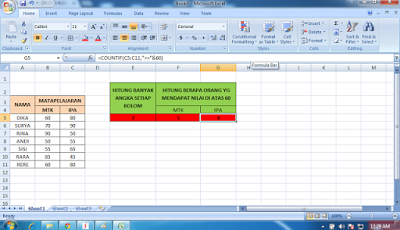Kumpulan stiker keren | it computer | vb net | bisnis internet | computer it | get | bisnis online.
Stiker2bagus menyediakan berbagai macam stiker, gambar, background, gif, beserta tutorial tentang IT, bisnis internet, bisnis online, wall stickers, peluang usaha, peluang bisnis, usaha sampingan, bisnis sampingan, kerja online, kerja sampingan, get, it by stephen king,computer it, it computer, vb net, vb, vb.net projects, vb.net coding, vb.net project, sticker, stickers, custom stickers, custom bumper stickers, make your own stickers, bumper sticker, sticker shop, vinyl stickers.
Monday, February 29, 2016
Membuat program penjualan dengan menggunakan fungsi rumus HLOOKUP pada microsoft excel
RUMUS MICROSOFT EXCEL LENGKAP
RUMUS MICROSOFT EXCEL LENGKAP
Dalam tutorial kali ini saya akan membahas tentang "Cara membuat program penjualan dengan menggunakan fungsi rumus HLOOKUP pada ms.excel" beserta dengan langkah-langkahnya. Ada yang masing bingung bedanya antara fungsi rumus HLOOKUP dan VLOOKUP. Jelas bingung karna namanya aja cuma beda 1 huruf di depan :). Dalam artikel ini saya akan menjelaskanya. Ok, langsung saja ke pembahasan.
- Rumus-rumus ms.excel lengkap KLIK DISINI.
Berikut adalah langkah-langkah membuat program penjualan dengan fungsi HLOOKUP pada ms.excel :
1. Anda buka terlebih dahulu ms.excel dan anda buat desain seperti pada gambar di bawah ini. Gambar HLOOKUP di bawah ini anda desain di bawahnya tabel penjualan. Di sini saya jadikan 2 karna tempat tidak muat.
2. Setelah anda membuatnya seperti gambar di atas, anda isikan rumus pada kolom nama barang sebagai berikut =HLOOKUP(B5,$C$19:$I$21,2).
- Keterangan dari (B5,$C$19:$I$21,2). B5 artinya klik tabel B nomor 5. $C$19:$I$21 artinya blok dari kolom C19 sampai I21 pada tabel HLOOKUP. Kemudian kunci dengan F4 gunanya agar tidak terjadi eror. Sedangkan 2 artinya, baris tabel no 2 dari tabel HLOOKUP. Llihat gambar di bawah. Angka yang berwarna merah sebelah kiri adalah nomor tabel yang di maksud .
- Setelah anda mengisikan 1 rumus pada kolom nama barang, agar anda tidak mengetikan rumus lagi ke kolom yang di bawahnya, anda pakai cara TARIK saja. Cara menggunakan “tarik” anda klik pada tabel C5 kemudian anda tempatkan kursor ke pojok kanan bawah pada kolom tersebut. Kemudian anda tarik sampai ke kolom no 7. Maka rumus akan otomatis. Sebagai contoh lihat gambar di bawah ini.
3. Isikan rumus pada kolom HARGA PER SATUAN sebagai berikut =HLOOKUP(B7,$C$19:$I$21,3).
- Keterangan dari (B7,$C$19:$I$21,3). B7 artinya klik tabel B nomor 7. C$19:$I$21 artinya blok dari kolom C19 sampai I21 pada tabel HLOOKUP. Kemudian kunci dengan F4 gunanya agar tidak terjadi eror. Sedangkan 2 artinya, baris tabel no 2 dari tabel HLOOKUP. Llihat gambar di atas. Angka yang berwarna merah sebelah kiri adalah nomor tabel yang di maksud.
- Sama seperti cara di atas. agar cepat, anda gunakan cara tarik seperti cara yang sudah di tunjukan di atas.
4. Isikan rumus pada kolom TOTAL BAYAR sebagai berikut =F5*G5.
- Keterangan dari F5*G5 . F5 artinya klik tabel F nomor 5. Dan G5 artinya klik tabel G nomor 5.
- Sama seperti cara di atas. agar cepat, anda gunakan cara tarik seperti cara yang sudah di tunjukan di atas .
5. Isikan rumus NILAI TERTINGGI pada kolom STOK sebagai berikut =MAX(E5:E11) .
- Sama seperti cara di atas. agar cepat, anda gunakan cara tarik seperti cara yang sudah di tunjukan di atas hanya bedanya di sini anda tarik ke kanan karna kolom yang di maksud ada di sebelah kanan.
6. Isikan rumus pada kolom NILAI TERENDAH sebagai berikut =MIN(E5:E11).
- Sama seperti cara di atas. agar cepat, anda gunakan cara tarik seperti cara yang sudah di tunjukan di atas hanya bedanya di sini anda tarik ke kanan karna kolom yang di maksud ada di sebelah kanan.
7. Isikan rumus pada kolom NILAI RATA-RATA sebagai berikut =AVERAGE(E5:E11).
- Sama seperti cara di atas. agar cepat, anda gunakan cara tarik seperti cara yang sudah di tunjukan di atas hanya bedanya di sini anda tarik ke kanan karna kolom yang di maksud ada di sebelah kanan.
8. Isikan rumus pada kolom JUMLAH TOTAL sebagai berikut =SUM(E5:E11).
- Sama seperti cara di atas. agar cepat, anda gunakan cara tarik seperti cara yang sudah di tunjukan di atas hanya bedanya di sini anda tarik ke kanan karna kolom yang di maksud ada di sebelah kanan.
9. Setelah anda mengisikan semua rumus seperti di atas, maka tampilan hasilnya kurang lebih seperti berikut. agar jelas, anda buka saja gambarnya.
Saya sengaja memberikan keterangan di masing-masing rumus agar memudahkan anda untuk membacanya. Dan untuk tutorial yang menggunakan fungsi rumus VLOOKUP, KLIK DISINI.
Sekian tutorial dari stiker2bagus yang membahas tentang “cara membuat program penjualan dengan menggunakan fungsi HLOOKUP pada ms.excel”. Semoga bermanfaat . Jika ada yang kurang jelas dan ingin bertanya, silahkan tulis komentar anda di bawah. Terimakasih.
Label:
cara menggunakan rumus hlookup,
excel,
fungsi rumus hlookup,
hlookup,
microsoft excel,
ms.excel,
rumus hlookup pada ms.excel
Sunday, February 28, 2016
Rumus microsoft excel yang sering di gunakan dalam dunia kerja
RUMUS MS.EXCEL LENGKAP
RUMUS MS.EXCEL LENGKAP
Kali ini saya akan membahas tentang beberapa rumus microsoft excel yang sering digunakan dalam dunia kerja serta dengan fungsinya. Karena dulu saya pernah kerja di bagian admin perkantoran, saya bocorkan sedikit tentang rumus ms.excel yang sering dan pasti di gunakan :). OK, langsung saja ke pembahasan. Berikut adalah rumus-rumusnya :
1. Fungsi Sum
Fungsi SUM digunakan untuk menjumlahkan sekumpulan data pada suatu range/kolom. Cara penulisanya sebagai berikut:
=SUM(number1, number2,…). Dimana number1, number2 dan seterusnya adalah range data yang akan dijumlahkan. Misalnya untuk menjumlahkan kolom data E8 sampai G8, maka rumusnya adalah =SUM(E8:G8) kemudian tekan tombol Enter.
Fungsi ini digunakan untuk mencari nilai tertinggi dari sekumpulan data/kolom yang anda pilih. Cara penulisanya sebagai berikut:
=MAX(number1, number2,…), dimana number1, number2, dan seterusnya adalah kolom data (numerik) yang akan dicari nilai tertingginya. Misalnya untuk mencari nilai maksimal dari kolom data E8 sampai G8, maka rumusnya adalah =MAX(E8:G8) kemudian tekan tombol Enter.
3. Fungsi Min
Fungsi Min adalah kebalikan dari fungsi Max, jika fungsi Max untuk mencari nilai tertinggi atau maksimal maka Min adalah untuk mencari nilai terkecil atau minimum dari sekumpulan data numerik. Cara penulisanya sebagai berikut:
=MIN(number1, number2,…), dimana number1, number2, dan seterusnya adalah kolom data (numerik) yang akan dicari nilai terendahnya. Sebagai contoh untuk mencari nilai terendah dari kolom data E8 sampai G8, maka rumusnya adalah =MIN(E8:G8) kemudian tekan tombol Enter.
4. Fungsi Average
Fungsi ini digunakan untuk mencari nilai rata-rata dari sekumpulan data (range). Cara penulisanya sebagai berikut:
=AVERAGE(number1, number2,…), dimana number1, number2, dan seterusnya adalah range data yang akan dicari nilai rata-ratanya. Misalnya untuk mengisi nilai rata-rata dari kolom data E8 sampai G8, maka rumusnya adalah =AVERAGE(E8:G8) kemudian tekan
tombol Enter.
5. Fungsi Count
Fungsi Count digunakan untuk menghitung jumlah data dari suatu range yang kita pilih. Cara penulisanya sebagai berikut:
=COUNT(number1, number2,…), dimana number1, number2, dan seterusnya adalah range data (numerik) yang akan dihitung jumlah datanya. Sebagai contoh untuk menghitung jmlah data dari range data E8 sampai G8, maka rumusnya adalah =COUNT(E8:G8) kemudian tekan tombol Enter.
6. Fungsi Logika IF
Fungsi ini digunakan jika data yang dimasukkan mempunyai kondisi tertentu. Misalnya, jika nilai sel A1=1, maka hasilnya 2, jika tidak, maka nilainya adalah 0. Lambang pada keyboard yang sering di gunakan dalam fungsi rumus if sebagai berikut:
- = Sama dengan
- < Lebih kecil dari
- > Lebih besar dari
- <= Lebih kecil atau sama dengan
- >= Lebih besar atau sama dengan
- <> Tidak sama dengan
Cara penulisanya sebagai berikut:
=IF(logical_test,value_if_true,value_if_false), artinya kalau ekspresi logika (logical_test) bernilai benar, maka perintah pada value_if_true akan dilaksanakan, jika salah, maka perintah pada value_if_false yang akan dilaksanakan. Perhatikan contoh berikut:
Contoh logika IF
=IF(C2=”N”, “NIKAH”,”BELUM NIKAH”)
Keterangan: Jika kolom C2 sama dengan / adalah "N", maka NIKAH, Selain itu, BELUM MENIKAH. Itu adalah contoh logika if sederhana.Jika ada yang bingung, langsung praktekan saja. dengan fungsi rumus if ini bisa jadi menggunakan doble if atau banyak if pada 1 rumus. Sebagai contoh dengan gambar KLIK DISINI.
7. Fungi rumus MID
Rumus MID di gunakan untuk mengambil huruf / angka / karakter apa saja yang ada di tengah. Contoh: umpamakan saja tulisan JAKARTA ini ada pada kolom C2. Saya akan mengambil 3 huruf tengahnya yaitu KAR. Rumusnya sebagai berikut : =MID(klik kolom C2,3,3) -> enter. hasilnya: KAR.
- Keterangan: mengambil huruf yang di mulai dari 3 angka pertam dan mengambil huruf 3 dari 3 angka pertama tersebut. Jika bingung, langsung praktekan saja. Sebagai contoh rumus ini, KLIK DISINI.
8. Fungsi rumus RIGHT
Rumus right digunakan untuk mengambil huruf / angka / karakter apa saja yang ada di sebelah kanan. Contoh: umpamakan saja tulisan JAKARTA ini ada pada kolom C2. Saya akan mengambil 4 angka dari kanan. Maka rumusnya sebagai berikut: =RIGHT(klik kolom C2,4) -> enter. Hasilnya : ARTA.
keterangan: mengambil 4 angka dari kanan . Sebagai contoh rumus ini, KLIK DISINI.
9. Fungsi rumus LEFT
Rumus right digunakan untuk mengambil huruf / angka / karakter apa saja yang ada di sebelah kiri. Contoh: umpamakan saja tulisan JAKARTA ini ada pada kolom C2. Saya akan mengambil 4 angka dari kiri. Maka rumusnya sebagai berikut: =LEFT(klik kolom C2,4) -> enter. Hasilnya : JAKA.
keterangan: mengambil 4 angka dari kiri. Sebagai contoh rumus ini, KLIK DISINI.
10. Fungsi rumus LEN
Rumus LEN digunakan untuk menghitung banyak kata dari kolom yang ingin anda hitung. Contoh: umpamakan saja tulisan JAKARTA ini ada pada kolom C2. Saya akan menghitung berapa huruf yang ada. Maka rumusnya sebagai berikut:
=LEN(klik kolom C2) -> enter. Maka hasilnya 6.
11. Fungi rumus UPPER
Rumus upper digunakan untuk menjadikan huruf yang semulanya kecil menjadi besar. Contoh: umpamakan saja tulisan jakarta ini ada pada kolom C2. Saya akan menjadikan huruf tersebut jadi huruf besar. Maka rumusnya sebagai berikut: =UPPER(klik kolom C2) -> enter. Maka hasilnya JAKARTA
12. Fungsi rumus LOWER
Rumus lower digunakan untuk menjadikan huruf yang semulanya besar menjadi kecil. Contoh: umpamakan saja tulisan JAKARTA ini ada pada kolom C2. Saya akan menjadikan huruf tersebut jadi huruf kecil. Maka rumusnya sebagai berikut: =LOWER(klik kolom C2) -> enter. Maka hasilnya jakarta.
13. Fungsi rumus VLOOKUP
Rumus vlookup digunakan untuk sumber dari rumus yang kita buat. Jadi kita menentukan rumus dengan ketentuan tabel vlookup tersebut. Agar tidak bingung, lihat contoh KLIK DISINI.
14. Fungsi rumus HLOOKUP
Rumus Hlookup digunakan untuk sumber dari rumus yang kita buat. Jadi kita menentukan rumus dengan ketentuan tabel hlookup tersebut. Yang membedakan antara vlookup dan hlookup adalah tabelnya. Tabel vlookup vertikal sedangkan tabel hlookup horizontal. Agar tidak bingung, lihat contoh KLIK DISINI.
Tutorial ini sengaja saja jelaskan tanpa adanya contoh gambar. Jika anda ingin penjelasan yang di sertai dengan gambar, silahkan kunjungi http://stiker2bagus.blogspot.co.id/. Di stiker2bagus menyediakan berbagai macam tutorial dan berbagai macam gambar stiker gratis untuk anda.
Karna tutorial ini sudah agak panjang, saya akhiri sampai disini saja :). Untuk Kelanjutannya akan saya bahas pada pertemuan berikutnya. Sekian dan semoga bermanfaat. Terimakasih.
Label:
excel,
microsoft excel 2007,
microsoft excel 2013,
ms.excel,
ms.excel 2007,
ms.excel 2013,
rumus microsoft excel,
rumus ms.excel,
rumus rumus microsoft excel,
rumus rumus ms.excel,
tutorial lengkap ms.excel
Saturday, February 27, 2016
Cara mengajukan banding atas video yang di HAPUS oleh youtube 100% BERHASIL
Cara nengajukan banding atas video yang di hapus oleh youtube
Cara nengajukan banding atas video yang di hapus oleh youtube
Ajukan banding jika video tersebut (yang di hapus) adalah benar-benar video buatan anda sendiri. Jangan sekali-sekali mengajukan banding jika video terserbut adalah video orang lain yang di upload ulang.
Berdasarkan pengalaman saya, ada video yang Creative Common (CC) di sini memang di jelaskan dari youtube bahwa video tersebut di ijinkan dari youtube untuk edit dan upload ulang dari menu editor yang di sediakan oleh youtube. Tapi video tersebut kebanyakan tidak bisa di monetisasi (mayoritas) karena dulu saya menggunakan cara tersebut untuk upload video dan akhirnya karena tidak aman, saya memutuskan untuk membuat video sendiri dan menguploadnya. Ini akan sangat di jamin aman.
Oke langsung saja ke pembahasan. Cara mengajukan banding atas video yang di hapus.
Kemarin saya upload video tutorial VB.NET dan video tersebut sepenuh-penuhnya adalah buatan saya sendiri. Kemudian saya dengan sangat berani mengajukan banding karena video tersebut sepenuhnya buatan saya sendiri. Waktu itu katanya video saya melanggar pedoman komunitas. saya berfikir, kok bisa padahal video yang saya upload tidak ada unsur kekerasan, sex, dan yang melanggar pedoman youtube lainnya. Waktu itu juga saya langsung ajukan banding atas video saya itu (ingat jika itu adalah video buatan anda sendiri, ada peringatan seperti itu jangan di hapus videonya).
1. Langsung saya klik ajukan banding di samping kanan video saya yang di hapus tersebut dengan isi kata-kata saya sebagai berikut:
Ini video buatan saya sendiri. Saya merekam sendiri dari camtasia recorder 8 dan sepenuhnya buatan
saya sendiri bahkan isi kodingnya buatan saya sendiri. Kenapa di hapus? Mohon kembalikan video saya
yang di hapus tersebut karena video itu sepenuhnya buatan saya sendiri.
:D itu adalah kata-kata saya saat mengajukan banding. Dalam waktu 10 menit, video saya sudah di kembalikan seperti semula dan fitur saya sudah tidak ada teguran lagi :). Intinya jangan takut jika video itu
adalah sepenuhnya buatan sendiri dan dalam mengajukan banding, kata-katanya jangan di singkat-singkat dan jelaskan alasan anda atas hak dari video tersebut. Youtube tidak bodoh kok, dia pasti akan merespon tindakan anda. apalagi menyangkut dengan video buatan anda sendiri seperti itu.
Oke itulah sedikit pengalaman saya yang dapat saya bagikan kepada anda. Semoga bermanfaat dan semoga sukses. Terimakasih.
Friday, February 26, 2016
GRAFIK keren pada microsoft excel
RUMUS MS.EXCEL LENGKAP
Dalam tutorial kali ini saya akan membahas tentang cara membuat grafik pada ms.excel. Mungkin ini sudah biasa bagi para master-master ms.excel, tapi bagi para pemula, mungkin ini bermanfaat karena saya juga dulu pernah jadi pemula :). Disini saya akan membuat grafik dari "daftar penjualan buku" beserta dengan langkah-langkahnya.
- Rumus-rumus ms.excel lengkap KLIK DISINI.
1. Anda buka terlebih dahulu ms.excel dan anda buat desain seperti pada gambar di bawah ini.
Anda buka saja gambarnya supaya jelas.
2. Setelah anda membuatnya seperti gambar di atas, dan sudah mengisikan jumlah penjualan di setiap bulan dan jenis buku, sekarang untuk membuat grafiknya, blok dari kolom A3 sampai ke kolom D16 => klik menu insert => column (di sini anda bisa memilih berbagai macam tampilan grafik) => lihat gambar di bawah.
3. setelah anda memilih grafik yang cocok bagi anda, selanjutnya anda bisa mengganti warna grafik yang sudah anda buat tadi dengan cara.
- pergi ke menu design => dan anda pilih warna yang anda inginkan. sebagai contoh, lihat gambar di bawah.
Itulah tutorial yang sangat singkat dari stiker2bagus yang membahas tentang “cara membuat grafik pada ms.excel”. Semoga bermanfaat . Jika ada yang ingin di tanyakan atau kurang jelas, sialahkan tulis komentar di bawah. Terimakasih.
Label:
cara membuat grafik pada excel,
cara membuat grafik pada ms.excel,
excel,
grafik pada ms.exce,
microsoft excel,
microsoft excel 2013,
ms.excel,
ms.excel 2013,
tutorial lengkap excel,
tutorial lengkap ms.excel
Gambar KEREN HD bleach hollow kurosaki ichigo
Label:
bleach,
download gambar bleach,
foto bleach,
foto foto bleach,
foto keren bleach,
gambar bleach,
gambar gambar bleach,
gambar keren bleach,
label,
stiker
Thursday, February 25, 2016
Cara penulisan rumus-rumus MS.EXCEL
RUMUS MS.EXCEL LENGKAP
RUMUS MS.EXCEL LENGKAP
Dalam tutorial kali ini, saya akan membahas tentang cara penulisan rumus dalam ms.excel. Microsoft Office Excel memang dikenal dengan penggunaan rumus-rumus dalam lembar kerjanya. Penggunaan rumus yang efektif, simpel akan memudahkan anda dalam membuat laporan pekerjaan dengan menggunakan MS Excel. Rumus MS Excel merupakan keunggulan tersendiri untuk aplikasi ini, dengan kemampuannya dalam mengolah data melalui perhitungan matematis yang sangat beragam fungsinya.
Cara Menulis Rumus Excel
Disini saya akan mencontohkan dengan beberapa cara untuk menuliskan rumus ms.excel :
Cara 1: Menulis rumus dengan mengetikkan angka langsung
1. Letakkan penunjuk sel pada sel tempat hasil rumus akan ditampilkan
2. Pada formula bar, ketikkan = 40000+23000, lalu tekan tombol enter. (isikan angka berapa saja sesuai keinginan anda).
Keterangan : Menulis rumus dengan cara ini cukup mudah kalau rumusnya sederhana dan pendek serta angkanya tetap.
Cara 2: Menulis rumus dengan menggunakan alamat sel / kolom.
1. Letakkan penunjuk sel pada sel tempat hasil rumus ditampilkan
2. Pada formula bar, ketikkan = C4+C5, lalu tekan tombol enter.
Keterangan : Menulis rumus dengan cara ini sangat bermanfaat jika datanya sering berubah.
Cara 3: Menulis rumus dengan bantuan mouse.
1. Letakkan penunjuk sel pada sel tempat hasil rumus akan ditampilkan
2. Ketikkan = , kemudian pilih dan klik sel C4
3. Ketik +, kemudian pilih dan klik sel C5
4. Tekan tombol enter
Keterangan : Menulis rumus dengan cara ini sangat dianjurkan karena memperkecil kemungkinan salah ketik alamat sel.
Nah.....!!!!! Mudah bukan cara menuliskan rumus ms.excel, jika anda sudah mahir dalam penulisan ms.excel sekarang mari kita lanjutkan pembahasannya.
Simbol matematika yang sering digunakan dalam ms.excel adalah sebagai berikut :
- + (ikon plus) berfungsi sebagai penjumlahan. Contoh : =A1+A2
- - (ikon minus) berfungsi sebagai pengurangan. Contoh : =A3-A4
- * (ikon bintang) berfungsi sebagai perkalian. Contoh : =A5*A6
- / (ikon garis miring) berfungsi sebagai pembagian. Contoh : =A7/A8
- ^ (ikon caret) berfungsi sebagai pemangkatan. Contoh : =A9^2
- % (ikon persen) berfungsi sebagai persen dari angka yang dimaksud. Contoh : =A1*10%
Itulah simbol matematika yang sering di gunakan dalam ms.excel. Karena jumlah kata dalam artikel ini sudah terlalu panjang, untuk tutorial lainnya akan saya lanjutkan di pertemuan selanjutnya KLIK DISINI.
Label:
excel,
microsoft excel,
microsoft excel 2007,
microsoft excel 2010,
microsoft excel2013,
microsoft office excel,
ms excel,
ms.excel,
rumus ms.excel,
rumus rumus ms.excel,
tutorial lengkap ms.excel
Wednesday, February 24, 2016
Macam macam rumus MICROSOFT EXCEL dan cara penggunaannya
RUMUS MS.EXCEL
RUMUS MS.EXCEL
Kali ini saya akan membahas tentang "macam-macam rumus ms.excel" dan komplit dengan cara menggunakannya :). Saya mulai dengan rumus paling dasar terlebih dahulu. Yaitu : penjumlahan, pengurangan, perkalian, pembagian, nilai tertinggi, nilai terendah, rata-rata, dan lain-lain.
- Rumus-rumus ms.excel lengkap KLIK DISINI.
1. Anda buat terlebih dahulu desain seperti pada gambar di bawah ini. Buka saja gambarnya supaya jelas.
2. pada kolom PENJUMLAHAN, isikan rumus sebagai berikut =sum(blok sesuai yang anda inginkan) atau =A4+B4 => enter.
3. pada kolom PENGURANGAN, isikan rumus sebagai berikut =A5-B5 => enter.
4. pada kolom PERKALIAN, isikan rumus sebagai berikut =A6*B6 => enter.
5. pada kolom PEMBAGIAN, isikan rumus sebagai berikut =A7/B7 => enter.
6. pada kolom NILAI TERTINGGI, isikan rumus sebagai berikut =MAX(blok kolom yang ingin anda cari nilai tertingginya) => enter.
7. pada kolom NILAI TERENDAH, isikan rumus sebagai berikut =MIN(blok kolom yang ingin anda cari nilai terendahnya) => enter.
8. pada kolom RATA-RATA, isikan rumus sebagai berikut =AVERAGE(blok kolom yang ingin anda cari nilai rata-ratanya) => enter.
Selanjutnya fungsi rumus COUNT & COUNTIF
1. Anda buat terlebih dahulu desain seperti pada gambar di bawah ini. Buka saja gambarnya supaya jelas.
2. pada tabel HITUNG BANYAK ANGKA PADA SETIAP KOLOM, anda isikan rumus =COUNT(blog kolom yang ingin anda hitung).
- cara membacanya menghitung banyak angka pada setiap kolom.
- cara membacanya menghitung angka yang lebih dari samadengan 60.
Label:
excel,
macam macam rumus ms.excel,
microsoft excel,
microsoft excel 2010,
microsoft excel2013,
ms.excel,
ms.excel 2007,
ms.excel 2010,
ms.excel 2013,
rumus rumus microsoft excel,
rumus rumus ms excel
Tuesday, February 23, 2016
Kumpulan gambar bleach
Label:
bleach,
foto bleach,
foto foto bleach,
gambar bleach,
gambar gambar bleach,
kumpulan gambar bleach,
stiker
Subscribe to:
Posts (Atom)